Easy Way to Reorder Artboards in Illustrator
Welcome to the LabelValue Design Tips Mini-Series. The Design Tips Mini-Series is an 8-part installment of useful design knowledge curated directly from our team of custom label and packaging designers at LabelValue.com. We feature helpful hints and design software tips to help you in the process of designing great labels! In this week's tutorial, we will go over what exactly is a print bleed, when to use them, and how to add bleeds in Adobe Illustrator.
- Tip 1: How to Trace Objects with the Pen Tool
- Tip 2: How to Equally Duplicate a Shape Around A Circle
- Tip 3: How to Link and Embed Images
- Tip 4: How to use the Align Tool in Adobe Illustrator
- Tip 5: How to Set up Document Bleeds in Adobe Illustrator - Currently Reading
- Tip 6: How to Create a Clipping Mask using Adobe Illustrator
- Tip 7: How to Type on a Circle Using the Path Tool in Adobe Illustrator
- Tip 8: How to Use the Shape Builder Tool in Adobe Illustrator
As always, if you have questions feel free to reach out to us by e-mail. We'd love to hear from you!
Design Tip #5: What are bleeds, and how do I add bleeds in Illustrator?
What Is Bleed In Illustrator?
A bleed in illustrator is a small area around the edge of your artwork that extends beyond the "finished" cut edge of your document. After printing occurs, the bleed is trimmed off, creating finished artwork that stops at this cut edge. The bleeds eliminate issues that printers have of not printing exactly to the edge of the paper. By designating a bleed area and trimming to size, you get a finished document that has artwork extended all the way to the edge with no white space.
For example, say you want your label to have a completely green background. By extending the green background into the bleed when the label is die cut, it cuts off the designated bleed of the artwork and the result is a label that is completely green.
Another reason we request a bleed on your submitted artwork is to account for movement on the printing press and finishing unit. Depending on the size of your label order, your print run can be thousands of feet long. To make sure every label finishes perfectly, we need a little bit of room for adjustments to keep your label centered.
Are all bleeds the same?
While there are common bleed sizes, they all can vary depending on a number of variables. Here at LabelValue, we require a 1.6mm bleed for all labels or stickers.
The document bleed function in Illustrator allows for you to easily set-up, adjust, and change bleed settings of your art file from within Illustrator. Your document bleed can be set up when you create a new document, or can be added to an existing art file. Both of these scenarios are covered below.
Your first step should be getting into contact with your printer. Ask them for their print requirements and guidelines. A knowledgeable printer will be able to provide you with specifics on how you can set up your files for success. This first interaction with a printer is a good chance for you to vet them of their understanding of the print industry.

STEP 1: Open up Adobe Illustrator and select File > "New…" in the toolbar.

STEP 2: Once you Select > New… from the "File" Menu, a new document interface will appear.

STEP 3: What we suggest to do is navigate to "More Settings" and click on it. This offers more robust control on how your document is set up.

STEP 4: With the "More Settings" menu open, we will begin by naming this project "Bleed Example", giving it a size of 5 inches by 5 inches.
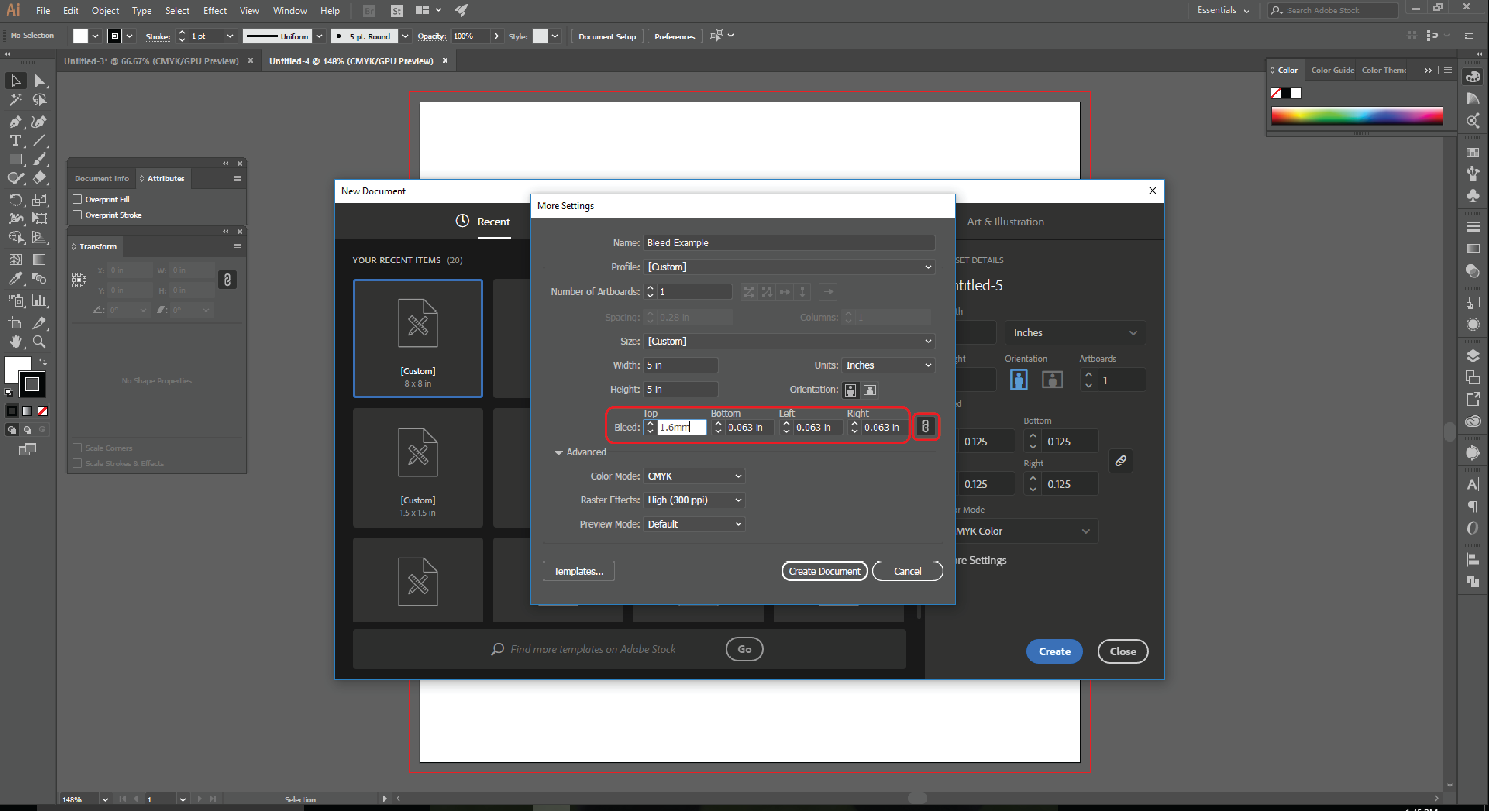
STEP 5: After our basic document settings have been selected, the next section in setting up our document is the bleed. We want to make sure we have selected the link icon to the right of the bleed settings. This will keep all sides of your document bleed (top, right, bottom, left) the same.
Note: Our default unit of measurement for document set-up is inches, but as you can see, we need a bleed in millimeters. Illustrator has a great function that automatically converts different units of measurements. So when you initially type in "1.6mm" it will convert that measurement to inches automatically as seen above.

STEP 6: Once your bleed has been designated, we can go ahead and select "Create Document"

STEP 7: This will open your Adobe Illustrator artboard with your selected document and bleed size. The white area is our 5" x 5" area. And the red outer border is our designated 1.6mm bleed.

STEP 8: When creating artwork that is designed to bleed, extend your background colors to the edge of the bleed. It is important to remember though, any important information needs to stay out of the bleed area and be positioned within the document. See the example above to note how the document background extends to the bleed edge, but all logos, graphics, and text are well away from the edge of the artboard.

STEP 9: Give yourself a safe margin from the edge of the document. You never want to place artwork directly on the document edge. When the bleeds are trimmed, you don't want to risk losing all or part of your artwork because it was placed too close to the cut line. See above example of the safe area / margin as noted by the red dashed line. Typically, we recommend leaving at least 1/16" safe margin.

STEP 10: Now that we've created artwork that has been designed with a bleed, we need to save it in a way that the bleed information remains with the document when it's sent to be printed. The best way to do this is to save it as a .PDF. To do this, navigate to File on the toolbar and select "Save As".
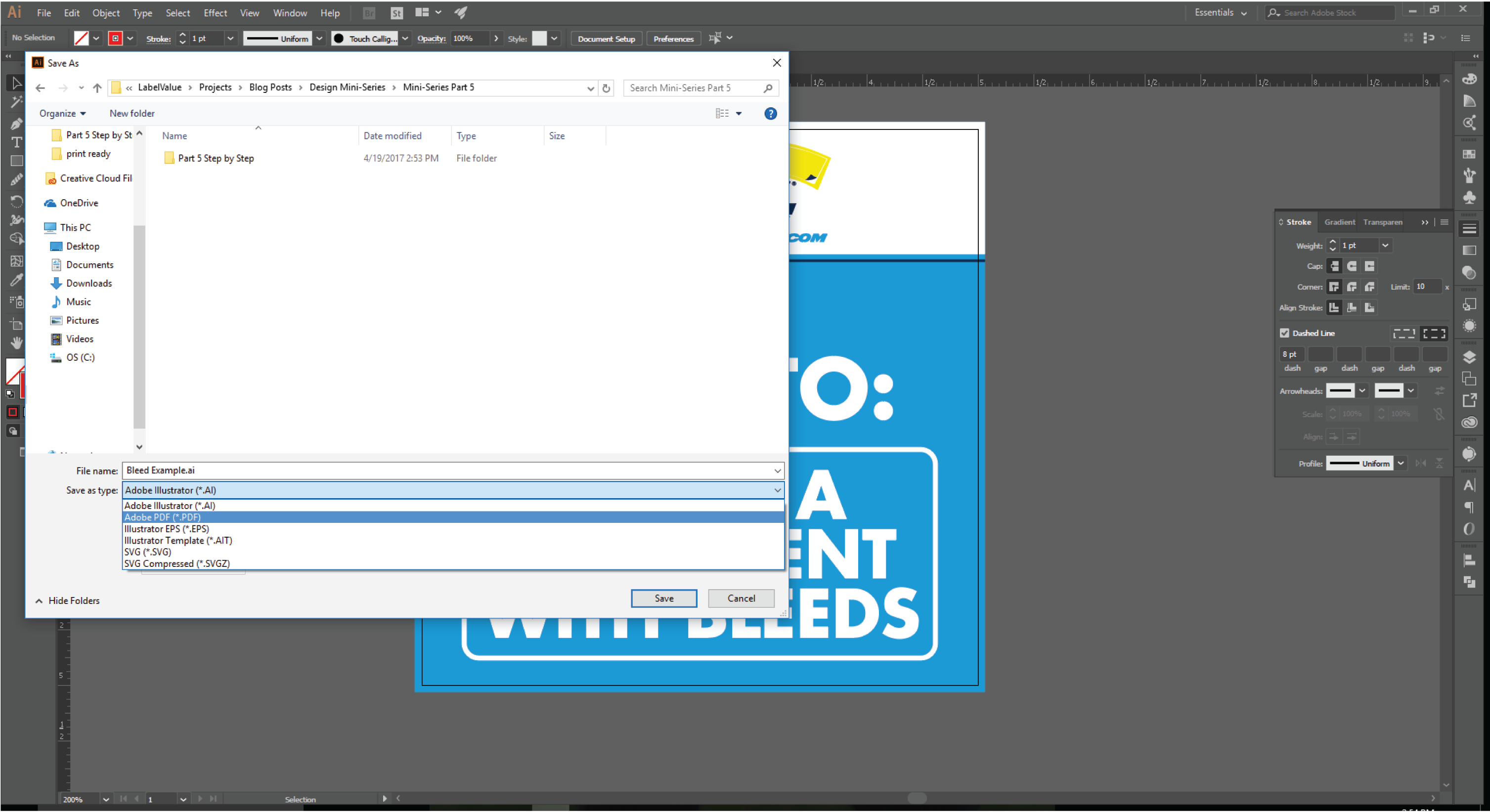
STEP 11: This will open a prompt to select where you want to save your .PDF file. Under the file type select "Adobe PDF". Click "Save".

STEP 12: This will open up another prompt for your PDF Save As options. We suggest High Quality Print under "Adobe PDF Preset".
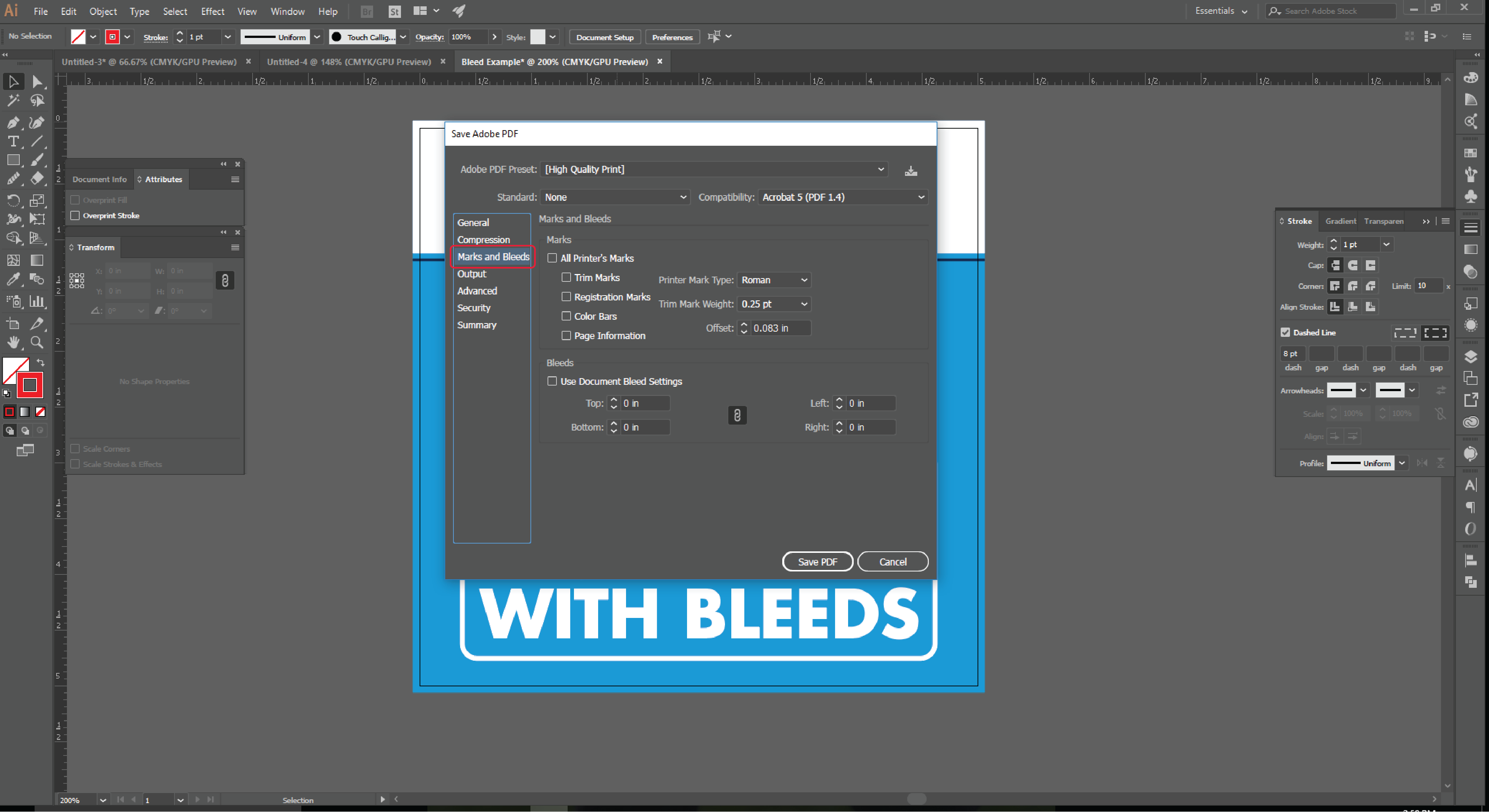
STEP 13: Now Navigate to "Marks and Bleeds" on the left-hand menu.
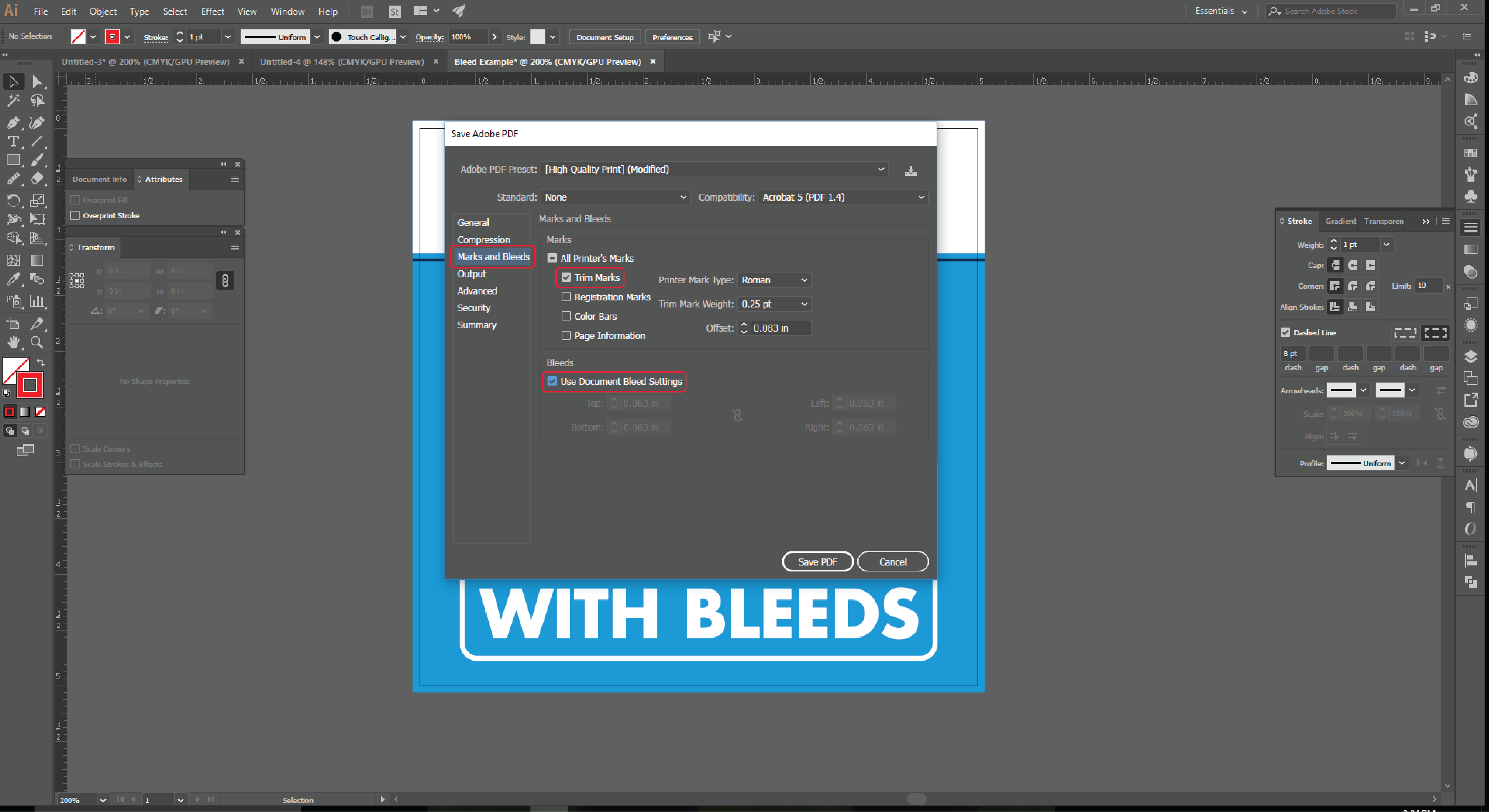
STEP 14: Under the "Marks and Bleeds" Menu, you can opt to include trim marks, also commonly known as crop marks. These are guides on where to trim your bleeds. Some printers may request to include trim/crop marks and some may request to not include them. This is an important question to ask when submitting artwork to be printed. For this example we will turn our crop marks on to show the final document with a bleed included. Click the "Trim Marks" box. Now also click the "Use Document Bleed Settings" option located in the Bleeds submenu. See above for example.

STEP 15: Click "Save PDF".

STEP 16: Navigate to the PDF file you just saved and open it using Adobe Acrobat. Your document will appear with crop marks on all four corners. You now have guides on where your document bleeds should be trimmed, to allow for full background color coverage.
What if you had previously created artwork and just realized you need to add a bleed? Start from scratch? Manually add a bleed? Not to fear! Adobe Illustrator makes it easy to add a bleed to an existing artboard.

STEP 1: Open up the file you need to add a bleed to. Navigate to File in the toolbar and select "Document Set up…"

STEP 2: This will open the "Document Set Up" Menu. Here there are various options you can choose for your document. For this tutorial, we will focus on "Bleed".

STEP 3: In the bleed option, input the amount of bleed needed for your existing document. Make sure the link icon is selected to make all sides of your bleed the same.

STEP 4: Once you have input your bleeds, select "OK". The "Document Setup" menu will close and your document will now include bleeds.
Have a question related to your artwork and its bleeds, or the Adobe Creative Suite? Send us an email with your question to service@labelvalue.com with "Graphic Design Question" in the subject.
oliveirasuctioughat.blogspot.com
Source: https://www.labelvalue.com/blog/label-information/how-to-set-up-document-bleeds-in-adobe-illustrator-design-tips-post-5
0 Response to "Easy Way to Reorder Artboards in Illustrator"
Post a Comment